photoshop蒙版俗解:写给还在问蒙版是什么的新人
文章来源: 2008-11-01 点击次数:
“如果你有一个疑问,向专家讨教之后,你的疑问有可能由一个变成了三个。因为专家解释问题的方式是:他可能用两个术语来解释你不明白的那个术语,结果是,你不明白的术语由一个变成了三个”。——引自某论坛
本人菜鸟一个,还是超级的,学ps几个月,所掌握的一丁点知识都是网上零星学的,不正规、不系统。学习过程中遇到过很多坎,深知理解某些知识点的难处。我看论坛上老有人问蒙版的问题,今天想从一个菜鸟的角度谈一下对蒙版的理解,力求通俗,不说理论,不问为什么,只说怎么做。(偷偷的说:咱也不知道为什么呀?)
以下所说只是我的个人理解,绝不是系统理论,也决不可能介绍全面,连一句在别处粘贴的都没有,东一榔头,西一杠子,想到哪说到哪,如有错误欢迎指出,如果看着太菜太可笑,您就到别处转转。
我佛保佑,别把您带进沟里!
闲言表过,书归正传。
我们平常老说蒙版蒙版的,实际上蒙版有好几种,我知道的有四种:一是快速蒙版;二是图层蒙版;三是矢量蒙版;四是剪切蒙版。它们之间的内在联系咱不管他。
一个一个的来。
快速蒙版
我只用它建立选区,看一个实例:好多磨皮教程里要求把mm的五官留出来,只磨面部皮肤,咱就用下这个快速蒙版。它在哪?这里,按Q也行。 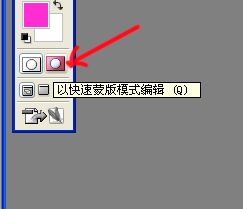
下面我们用它把mm的面部皮肤选出来,点那个钮,选画笔,前景色为黑色,涂你要磨的部分,涂过界的用白色画笔涂回来,来回涂是不是很方便? 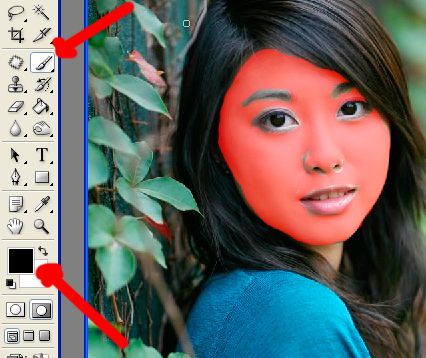
怎么是红色?红色就对了,默认的就是红色。下面点建立快速蒙版左边的钮,退出快速蒙版,按Q还行。 
看见选区了吧,先别急,蒙版蒙版,刚才红色的部分是蒙住的,不是我们要的,反选就行了呗!
复制一下看看效果。 
耶!选出来了!怎么这么生硬呀?
这时要你的发挥了,刚才不是用了画笔吗,那么画笔的功能就能够用在这里,不是边界生硬吗,那我们用软笔头,还可以用不同的透明度,你甚至可以用各种图案笔刷刷出各种图案选区,另外还可以羽化呀,总之你一定做的比我的好。
#p##e#
图层蒙版
图层蒙版是我们作图最最常用的工具,平常所说的蒙版一般也是指的图层蒙版(这节里所说的蒙版均指图层蒙版)。可以这样说,如果没掌握蒙版,你就别说你已经迈进了ps的门槛。
为什么开篇先引用了调侃专家的一句话,我刚接触蒙版的时候就是看了这样的教程,解释图层蒙版里,他不教你用画笔,而是让你用渐变,我的妈呀!蒙版还没明白,又多了个渐变,今天咱们就从最最菜鸟的认识说起。
有个网友说蒙版就好像橡皮,咱就从它的像橡皮的地方说起。
一、蒙版是橡皮?
先来认识一下它,先建一个看看:为了看出效果,我们打开一个风景和一个MM,MM在上,风景在下,给MM层添加一个蒙版:
点箭头所指按钮,在MM层出现了一个蒙版图标,而且这个图标是显示被编辑状态,现在的操作就是在蒙版上进行了。
我们试着把MM融到花丛里: 首先选黑色画笔,涂抹我们想隐去的部分,是不是和橡皮一样呀?哎呀!涂过界了!不怕,这时咱选白色画笔涂回想露出的部分,这样来回涂,就不用担心过界了。你还可以用软笔头把边缘涂的尽量自然,还可以用低透明度涂出若隐若现的效果。 
到这里我们是不是体会到了它与橡皮的不同?
实际上它与橡皮最大的不同还在于它只是在蒙版上操作,没有对图片造成一点破坏,而橡皮擦过后,图片的像素已经擦掉了。因此,在蒙版上如果做的不满意,我们删掉蒙版就行了,不会对图片有任何影响。
它与橡皮的不同是本质上的,蒙版建立的是选区,它与通道有内在的联系,这些咱不管他,知道怎么用就行了。
要删除蒙版可在蒙版图标上点击右键,会出现删除蒙版选项,还可以将蒙版图标拉到垃圾桶
#p##e#
二、蒙版不是橡皮
我们已经知道蒙版不是橡皮了,那它就应该有其他的用途,下面我们看看它还可以怎么用?
1、渐变融图
如果您老人家对渐变还不理解,那我只有劝您先去学学渐变再往下看了。
经常到网上找PS教程的人一定见过这个图,在理解了我们刚才的方法后再来看看用渐变就不难了。
对人物层添加蒙版,拉出黑白渐变,黑色部分隐藏,白色部分显示,灰色部分过度,关键是用渐变后过度非常自然,这是我们用手涂抹弄不出来的效果。
2、调整层的局部调整
我们作图的时候,经常只想对一些局部进行调整,建立调整图层(调整图层的知识这里不涉及)为我们提供了便利,因为调整图层同时链接了一个蒙版,通过对蒙版的操作,可以让调整的效果按照我们的意愿在哪里显示或隐藏,显示多或少。请看下图:
在箭头所指建立调整图层里的所有选项,都同时建立图层蒙版。
本人在最初看到这些图标时简直晕死了,但弄懂蒙版后再看这些图标,简直可爱死了,因为它们可以让我们随心所欲的对图片进行调整,下面看个例子:
假设我想把MM的脸部调亮点,而其他部分不要调,就可以建立曲线调整层,然后用黑色画笔把MM脸部擦出来。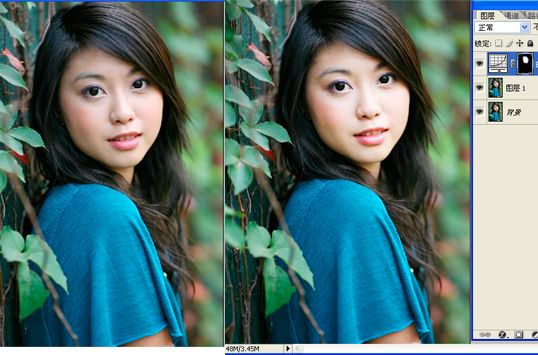
其他的调整层方法一样,不再重复。
#p##e#
3、其他局部调整
调整层里同时建立了蒙版,不是调整层里的调整我们给它加个蒙版不是一样实现局部调整吗?
比如局部去色:假如我们想做出只有一朵葵花有颜色的效果。首先复制一层,将复制层去色,添加蒙版,涂出葵花就行了。
下面再举一个局部应用滤镜的例子,就拿topaz滤镜举例。Topaz滤镜是颇受非议的一个滤镜,网上好多人对“她”
嗤之以鼻,我在这里用这个“她”就是表示对它的喜爱,在磨皮时我基本上每次都用,正所谓“没有不好的滤镜,
只有用不好滤镜的人”,跑题了…… 用好topaz的关键是不能看出应用痕迹,那我们就用蒙版把不想显示的部分隐藏起来不就行了吗。
#p##e#
4、蒙版的常识
以上想到哪说到哪,有点乱,再缕缕,缕缕………——赵本山语
●创建蒙版——当然可以在菜单里建;
●新建显示全部——全部是白的蒙版。全部显示。刚才我们做的就是,也是默认的;
●新建隐藏全部——全部是黑的蒙版。全部隐藏。在图层调板里按着Alt键点新建蒙版就是隐藏全部蒙版。如果想调整的部分小,建立黑蒙版后,用白笔涂出要显示的那一小部分,很方便。
●调整层建立的都是显示全部蒙版,要调整很小的一部分时,可以将蒙版填充黑色,就变成了隐藏全部蒙版。
●你可以在蒙版上操作,也可以在图层上操作,这里就不截图了,分别试着点一下蒙版图标和图层图标,注意它们的编辑状态。
●按着Ctrl键点击蒙版图标,可以获得在蒙版上的选区。
●你可以使用图像调整菜单下不反白的选项对蒙版进行调整,也可以对蒙版使用几乎所有的滤镜,做出各种奇妙的效果。
●你还可以将通道里获得的选区粘贴到蒙版上。
●按着Shift键点击蒙版图标,可以停止使用蒙版。
●点击箭头所指的链接按钮,可以解除蒙版与图层的链接,可以自由拖动蒙版或图层单独移动。这在做动画时用得着,下面这个动画就用到蒙版。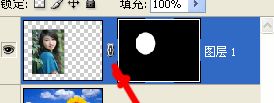
●还可以新建立选区或载入储存的选区,再建立蒙版,这时建立的蒙版就是选区形状。看下图:
●网上还有现成的蒙版素材,可以做出各种效果。 
●蒙版与通道有内在联系,这里不说,我也说不好……
●蒙版在其他好多地方还有应用,比如计算,那些都是四年级的,咱弄不懂……
#p##e#
矢量蒙版
矢量当然和路径有关,一提路径我就头大。一个伟人说过:如果说蒙版是迈进ps的门槛,那么路径就是迈进专业选
手的门槛!(偷偷的告诉你,这个伟人就是我),又走题了……
矢量蒙版,就是在蒙版上只能进行路径操作,画笔是不能用了,给你准备了一只钢笔,这钢笔可不是好玩的,我业余的,一直玩不好。
如果要在蒙版上再添加蒙版怎么办呀,这时再加的那块版就是矢量蒙版。
矢量蒙版的操作与图层蒙版一样,只是变成了路径。其他的就不知道了……
剪切蒙版
剪切蒙板着实不好理解呢。
创建剪切蒙版时要有两个图层,对上面的图层创建剪切蒙版后,上面的图层只显示下面的图层的形状,用下面的图层剪切上面的图层,即上面的图层只显示下面图层范围内的像素。(成绕口令了……)
剪贴蒙板只影响它的下一个图层。
我们来实际操作一下: 还用这个MM,在MM层下层填充一个小一些的方形,在两个图层间按着Alt键点击,就对MM层创建了剪切蒙版,当然也可以在菜单里建。看看效果,再拖动一下方块层,再看看效果。
剪切蒙版的应用有好多,不能细讲了,比如抠图时修饰边缘,做一些特殊效果,如下图: 









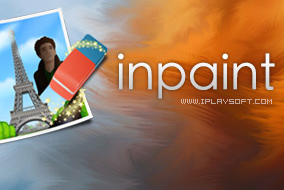
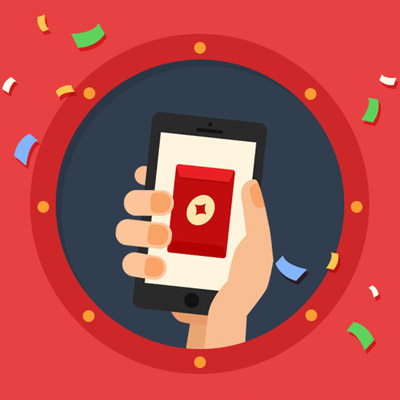 大屏互动
大屏互动 网络营销
网络营销 标志设计
标志设计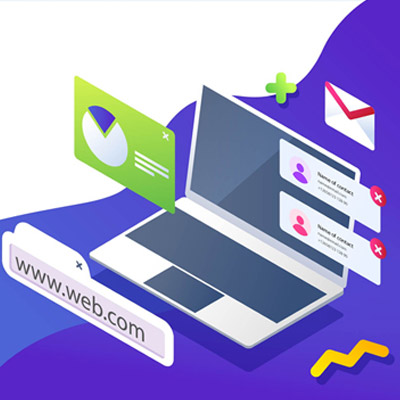 网站建设
网站建设


 陕公网安备 61030202000260号
陕公网安备 61030202000260号 工商网监电子标识
工商网监电子标识